Slots Command Twitch
To manage your emotes, head to your dashboard.Click the Hamburger menu in the top left hand corner to open the menu, then click Preferences.From there, click Affiliate or Partner.Under the Subscriptions header, select Emotes. On this page is a list of your current emotes grouped by tier, as well as your current emote prefix and the progress you've made towards unlocking your next emote. A Slot machine bot for Twitch. Contribute to Techaholica/TechaSlots development by creating an account on GitHub. Twitch is the world`s leading video platform and community for gamers.
- Click Login Details inside the Stream Avatars application.
- Click Get Channel Token.
- Create a new twitch account for a custom bot. (optional)
- Sign in with your bot account.
- Click Get Bot Token.
- Add a Game Capture to your streaming software and capture the window for Stream Avatars.exe.
- Crop the Game Capture to fit your stream.
- Set the Window Size of Stream Avatars to fit your stream.
- Click Connect.
XSplit has a similar feature, transparency is enabled automatically if not, you should be able to find it in properties.
- Enable the extension in the General section of the Stream Avatars application.
- Install the Twitch Extension.
- Activate the Twitch Extension as a panel on your stream.
There are 3 methods for importing content. The easiest and most popular way to import is by using the Steam Workshop.
- Open the Steam Workshop Menu from inside the application. (subscribing via website does nothing)
- Download and Import any community created packs that you like.

If you are creating your own avatars or building your own spritesheet, please read over Creating Avatars
The last method is importing content that was exported from Stream Avatars.
- Download a content zip pack from the Stream Avatars' Discord Server.
- Move the .zip file into the 'import' folder.
- Click Save and Reload.
- Select the file name in the dropdown and then click Import Selected
- — RED commands require bot moderator status —
- !help — Displays a list of basic commands.
- !random — Forces your avatar to equip a randomize layout. (avatar, color, gear items)
- !avatars — Displays a list of available avatars.
- !avatars <choice> — Forces your avatar to change to the chosen avatar.
- !gear — Displays a list of available gear items that are inside the chosen gear set.
- !gear <choice> — Displays a list of available gear sets.
- !<choice> <choice> — Forces current avatar to equip the chosen gear item.
- !colors — Displays a list of available colors for the current avatar.
- !colors <choice> — Forces current avatar to equip the chosen color.
- !nametags — Displays a list of available nametags.
- !nametags <choice> — Equips the chosen nametag.
- !actions — Displays a list of available actions for the current avatar.
- !<choice> — Forces avatar to do the chosen action.
- !<choice> <target> — Forces avatar to do the chosen action on chosen target user.
- !show — Displays a list containing avatar, color, gear, and nametag this is currently equipped.
(also brings the avatar to the highest avatar layer) - !shop — Displays a list to navigate the shop options.
- !buy avatar — Displays a list of avatars that can be purchased.
- !buy colors — Displays a list of colors that can be purchased for the current avatar.
- !buy actions — Displays a list of actions that can be purchased for the current avatar.
- !buy gear — Displays a list of actions that can be purchased for the current avatar.
- !buy nametags — Displays a list of actions that can be purchased for the current avatar.
- !bet — Displays instructions for using the roulette game.
- !bet <amount> <bet-type> — Places a bet on the bet-type for the roulette game.
(bet types: red/black, odd/even, 0-36, 1st12, 2nd12, or 3rd12. - !duel <target> <amount> — Challenge the target user to a duel for an amount of currency, winner takes all.
(bet types: red/black, odd/even, 0-36, 1st12, 2nd12, or 3rd12. - !slots <amount> — Bet an amount on the slot machine.
(bet amounts are limited between 5 and 500 by default). - !currency — Displays how much currency you have.
- !<currency name> give <target> <amount> — Give target user an amount of your currency.
- !<currency name> add <target> <amount> — Give target user an amount of currency without subtracting from your own.
- !<currency name> remove <target> <amount> — Removes an amount of currency from the target user.
- !gift <target> avatar <choice> — Allows target user to use the chosen avatar.
- !gift <target> color <avatar> <choice> — Allows target user to use the chosen color.
- !gift <target> action <avatar> <choice> — Allows target user to use the chosen action.
- !gift <target> gear <gearSet> <choice> — Allows target user to use the chosen gear item.
- !gift <target> nametag <choice> — Allows target user to use the chosen nametag.
- !remove <target> avatar <choice> — Removes ownership from target user to use the chosen avatar.
- !remove <target> color <avatar> <choice> — Removes ownership from target user to use the chosen color.
- !remove <target> action <avatar> <choice> — Removes ownership from target user to use the chosen action.
- !remove <target> gear <gearSet> <choice> — Removes ownership from target user to use the chosen gear item.
- !remove <target> nametag <choice> — Removes ownership from target user to use the chosen nametag.
- !mass — Issues multiple commands from all active users.
(examples: !mass jump, !mass avatar littlewalker, !mass attack random) - !change <target> <commands> — Issues a command as if the target had issued it.
(examples: !change clonzeh !jump, !change clonzeh !avatar littlewalker, !change clonzeh !random) - !spawn game — Creates a mini-game star that users can attempt to collect by issuing the jump action.
- !spawn <target> — Creates an avatar. (if the target does not exist, it will be created as a new viewer)
- !whitelist add <target> — Add target user to the whitelist. (allows user to spawn regardless of spawn settings)
- !whitelist remove <target> — Remove target user from the whitelist.
- !blacklist add <target> — Add target user to the blacklist. (prevents user from spawning)
- !blacklist remove <target> — Remove target user from the blacklist.
- !mod add <target> — Add target user as a bot moderator.
- !mod remove <target> — Remove target user as a bot moderator.
- — RED commands require bot moderator status —
Rules and Guidelines:
- The image file type must be png.
- Each frame should fit into an imaginary grid.
- It's recommended to keep the frame size under 300x300 pixels.
- It's recommended to keep the total image size under 2000x2000 pixels.
- Sprites must be facing the right.
- The character's feet should touch the bottom of the frame.
- The character should be centered on the horizontal axis.
- The first 5 rows are preset animations: idle, run, sit, stand, jump
- After the 5 preset animations, you can create custom animations on the following rows.
- You can override certain animations by setting the custom name appropriately. (hug, dance, attack, fart)
This sprite is 8x9 (grid lines are not saved in the final image)
This sprite is 24x24 and has a custom animation 'sleep' (grid lines are not saved in the final image)
Navigate to your data folder by clicking the 'Open Folder' button inside Stream Avatars.
Drop your avatar .png spritesheet into the avatars folder.

Click the 'Save and Reload' button.
Change the width and height to be the correct frame sizes, in this case 24x24, and then click 'Apply'. Now you can scroll down the animation list to edit the custom animation for custom1.
Change the custom animation name to be 'sleep', this will allow users to type !sleep to play it.
I also enabled the Animation Loops toggle in 'Advanced', and set the number of loops to be over 60 so that the animation loops until another command is issued.
Select your avatar and then click the Palette editor button.

Create the 'Main Palette'. You do this by adding the color boxes and selecting the primary colors of your avatar. There is an eyedropper tool to assist in acquiring these colors.

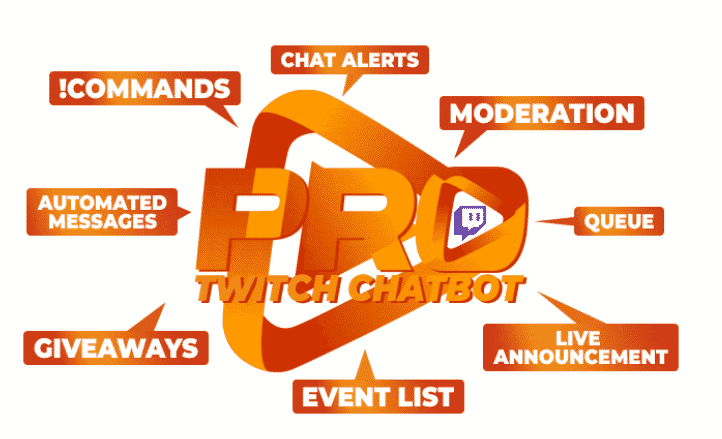
Create a new Palette by entering a name and clicking 'Create'.
You can now adjust the colors to swap correctly.
Optionally, you can have gears use the same palette swap.
Navigate to your gear folder.
Create a new folder.
Add gear to the folder.
Allow the avatar to use the gear.
Select the gear.
If your gear piece is animated, make sure you select IsAnimated, and set the width to the proper frame size
Frame anim is used if the gear item has a frame for each frame of the avatar that will be using it.
Twitch is one of those platforms that the entire world knows about. What makes it stand out from other social networks is its numerous features. Last year, one particular feature was added to Twitch. This feature took the world by surprise. It quickly became popular.
Uncategorized
That feature is the VIP role. VIP in Twitch is a role or a badge streamers give out to certain viewers. This new role is special. Only a certain number of people can be assigned with such a badge. This role is a form of reward that streamers give out to their most valuable viewers. It’s a way to show that the streamer has recognized that viewer.
What Is the VIP Badge?
The VIP badge is something that you can’t purchase. The only way you can get it is to earn it. That means that if you are a viewer, you can only receive it from a streamer. If you are a streamer, then you can only give it to a certain number of people.
Since the VIP badge is a role. You can only assign it in the role section. See the screenshot below.
When you assign a certain role, you can give that role to anyone. But, when you assign VIP badges, you can only give it out to a few people.
How Does a VIP Badge Look Like?
How To Set Up Commands On Twitch
The VIP Badge looks like a purple diamond. It is a unique badge that appears in chat. It is completely different from the top clipper badge, top bits donator, or other badges. This is a badge that represents a VIP Status.
What Do You Get with a VIP Badge?
People who receive a VIP badge can perform certain actions that other people can’t. They can chat freely without being affected by the modes for followers-only or any sub or slow-only modes. There are no rate limits in the chat and they can enter any chat room they like. Except for rooms for Mods.
They can even post links in chat when this option is disabled for the rest of the community. The badge is a way to demonstrate and celebrate the most loyal viewers and recognize their contribution.
How Many VIP Badges Do Streamers Get?
Streamers have a limited number of VIP badges they can give out. They can earn more of them depending on their stream performance. What that means is that streamers can unlock more badges. But, to do that, they will have to unlock a certain achievement.
That achievement is “Build a Community”. There are certain requirements streamers should fulfill to get that achievement. If they succeed, they can unlock more slots. They can unlock from 20 to up to 100 VIP slot badges.
Slots Command Twitch Bot
Conclusion
VIP in Twitch is one of the latest and more popular features on Twitch. It is a way to show streamers that they care for their community. They reward certain viewers with a badge that demonstrates their contribution and dedication. It’s a badge that sets the viewers apart from the rest of the community. This is a good gesture for anyone who wants to appreciate their fans.